Google Drive es un entorno virtual que permite almacenar archivos en línea. Su importancia radica en la posibilidad de realizar cualquier labor de oficina sin necesidad de tener ningún programa instalado en el ordenador de manera gratuita. Además, los archivos que elaboremos se almacenarán en la nube, es decir, permanecerán guardados en la Red, lo cual nos permite acceder a ellos desde cualquier dispositivo con acceso a la Internet. Por este preciso motivo, también podemos compartir los archivos con otras personas, lo cual permite el trabajo grupal (multiedición simultánea). La última aplicación que queremos resaltar antes de comenzar es la facilidad de comunicación existente, ya sea por medio de comentarios en los archivos o bien, vía chat.
AVISO: Para comenzar a utilizarlo hemos de ser usuarios de Gmail. Si no sabes cómo hacerlo, haz clic aquí.
CÓMO ACCEDER A GOOGLE DRIVE:
Para comenzar a descubrir las opciones que ofrece Google Drive, hemos de acceder a su página principal, también accesible desde la opción “Drive” del menú de Google+.
Una vez allí, tenemos dos opciones:
1. Elaborar un nuevo archivo.
2. Subir un archivo existente en nuestro dispositivo.
Los archivos que podemos almacenar son:
- Documentos
- Presentaciones
- Formularios
- Hojas de cálculo
- Dibujos
- Imágenes
- Audios
- Vídeos
De éstos, los que más nos interesan por su utilidad, su posibilidad de edición y los beneficios que pueden aportar al ámbito de la educación son los tres primeros. A continuación exploraremos sus posibilidades:
CÓMO CREAR Y EDITAR UN DOCUMENTO:
Crear (nº1 en la Figura 1) → Documento (nº1 en la Figura 2)
Ahora podemos escribir lo que queramos.
Para aprovechar al máximo los recursos que ofrece el documento, es interesante explorar todas sus opciones, como las de dar formato al texto (fuente, tamaño, negrita, cursiva, subrayado, color...), insertar links, introducir comentarios, insertar elementos (imágenes, fórmulas, dibujos, tablas), etc.
Una vez finalizado el documento no es necesario guardarlo, puesto que una de las cualidades más útiles que ofrece Google Drive es el autoguardado en tiempo real, es decir, todas las modificaciones que realicemos serán guardadas instantáneamente.
CÓMO CREAR Y EDITAR UNA PRESENTACIÓN:
Crear (nº1 en la Figura 1) → Presentación (nº2 en la Figura 2) → Elegimos el estilo que más nos agrade o convenga.
Las opciones de edición son muy intuitivas, por lo que no requieren mayor explicación.
Un aspecto interesante es que si hacemos clic en “Insertar”, podemos introducir un vídeo.
AVISO: Si esta presentación se va a introducir en un blog, conviene cerciorarse que ésta no sobresalga de los márgenes establecidos. Por ello, debemos localizar y modificar si fuera necesario en el código HTML de la presentación las opciones de “width” y “weight”.
CÓMO CREAR Y EDITAR UN FORMULARIO:
Crear (nº1 en la Figura 1) → Formulario (nº3 en la Figura 2) → Establecemos un título y elegimos el estilo → Escribimos la pregunta y establecemos el tipo de respuesta que deseamos obtener.
Cabe remarcar que las opciones más interesantes de este tipo de archivo se encuentran en el apartado “Respuestas”:
- “Resumen de las respuestas”: podemos ver las respuestas que hemos obtenido.
- “Seleccionar destino de las respuestas”: Se recomienda marcar “En una nueva hoja de cálculo” para tener todos los datos más ordenados, claros y sencillos.
CÓMO COMPARTIR UN ARCHIVO:
Si nos interesa compartir el documento, tenemos dos opciones:
1. Compartir (nº1 en la Figura 3) → Establecemos el nombre del archivo y:
- Copiamos el link que nos aparece al comienzo de la ventana y lo pegamos en un mensaje de correo electrónico, por ejemplo. Si elegimos esta opción es necesario que nuestro perfil sea público o visible únicamente a las personas a las que pasamos el enlace.
- Haciendo clic en el icono de Gmail. En este caso sólo debemos seleccionar a los usuarios a los que deseamos invitar a ver nuestro archivo.
- Escribiendo en la parte inferior de la ventana, donde pone “Añadir a personas:”, los correos electrónicos de las personas que queremos que vean nuestro archivo.
AVISO: Recomendamos que marquemos la opción “Enviar una copia”, ya que se enviará una copia del documento a nuestro correo electrónico en la que podremos comprobar que todo es correcto.
2. Archivo (nº2 en la Figura 3) → Publicar en la Web → Iniciar la publicación → Aceptar → Copiamos el código HTML (bajo “Insertar código”) y lo pegamos en la Web deseada.
Haciendo clic en “Archivo” podemos imprimir el archivo y descargarlo.
ENLACES INTERESANTES:
Esta presentación nos ofrece una serie de información que he considerado de utilidad para el campo de la educación, ya que explica de manera muy simple y clara todas las opciones que podemos extraer del Google Drive de cara a la práctica docente.
http://recursostic.educacion.es/observatorio/web/ca/software/software-educativo/643-utilizacion-de-google-docs-en-centros-educativos
Esta página, creada por el Ministerio de Educación, Cultura y Deporte, se nos aporta una amplia, rica y práctica información sobre las posibilidades del Google Drive en la educación. Podemos considerar este enlace una ampliación del anterior, puesto que aporta una notable cantidad de datos y ofrece bastantes ejemplos (capturas de pantalla incluidas).
Por último, me gustaría conocer tu opinión sobre este post para poder mejorar los contenidos. De la misma manera, si conoces algo que se me haya pasado por alto, me lo puedes hacer saber por medio de un comentario. ¡Gracias por tu visita! J
Esta página, creada por el Ministerio de Educación, Cultura y Deporte, se nos aporta una amplia, rica y práctica información sobre las posibilidades del Google Drive en la educación. Podemos considerar este enlace una ampliación del anterior, puesto que aporta una notable cantidad de datos y ofrece bastantes ejemplos (capturas de pantalla incluidas).
Por último, me gustaría conocer tu opinión sobre este post para poder mejorar los contenidos. De la misma manera, si conoces algo que se me haya pasado por alto, me lo puedes hacer saber por medio de un comentario. ¡Gracias por tu visita! J
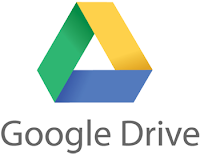

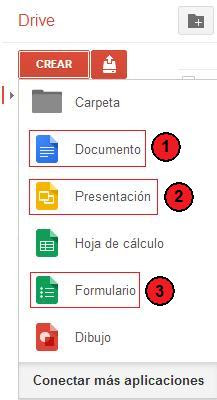
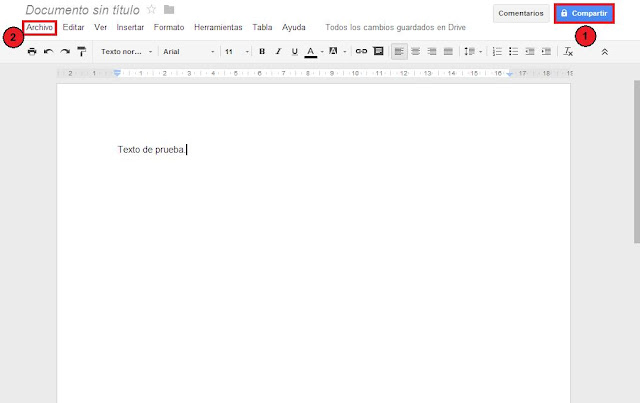

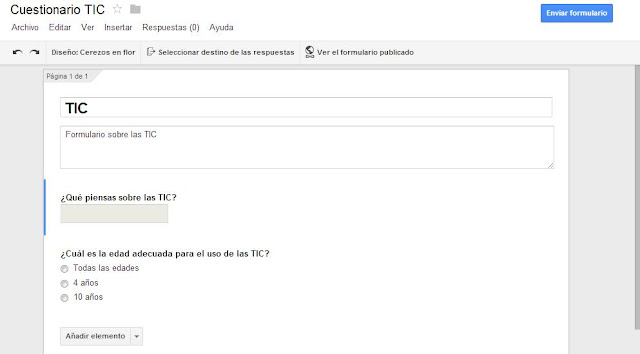
No hay comentarios:
Publicar un comentario